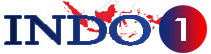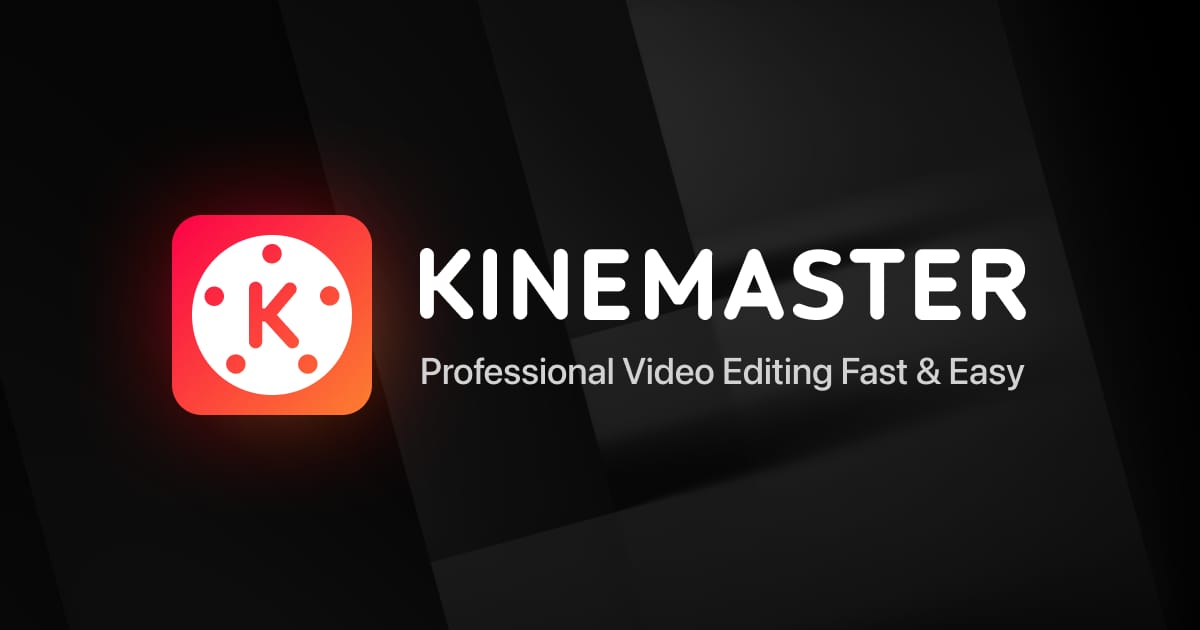4. Masukkan Media yang Akan Digunakan
Di halaman edit KineMaster, Anda bisa melihat beberapa menu dan ikon yang berfungsi untuk mengedit video. Untuk memulai proses editing, Anda harus memasukkan media yang akan digunakan ke timeline.
Media bisa berupa video, gambar, musik, suara, atau file lainnya yang sudah Anda siapkan sebelumnya. Untuk memasukkan media ke timeline, ikuti langkah-langkah berikut:
– Pilih ikon Media di pojok kiri bawah.
– Cari folder tempat Anda menyimpan bahan video.
– Pilih file media yang ingin Anda masukkan ke timeline.
– Ulangi langkah ini sampai semua media yang dibutuhkan sudah masuk ke timeline.
Anda bisa mengatur urutan media di timeline dengan cara menyeretnya ke kiri atau kanan sesuai keinginan.
Anda juga bisa memperbesar atau memperkecil tampilan timeline dengan cara menyeret slider di bagian bawah layar.
5. Menambahkan Layer (Efek, Teks, dan Lain-Lain)
Setelah semua media sudah masuk ke timeline, Anda bisa menambahkan layer untuk memberikan efek tambahan pada video Anda.
Layer adalah elemen tambahan yang bisa ditumpuk di atas media utama.
Layer bisa berupa efek visual (seperti blur, mosaik, atau warna), teks (seperti judul, subtitle, atau keterangan), stiker (seperti emoticon, bintang, atau bendera), gambar (seperti logo, foto, atau ilustrasi), atau video (seperti video pendek, animasi, atau transisi).
Untuk menambahkan layer ke video Anda, ikuti langkah-langkah berikut:
– Pilih ikon Layer di pojok kiri bawah.
– Pilih jenis layer yang ingin Anda tambahkan.
– Pilih file layer yang ingin Anda gunakan dari galeri HP Anda atau dari koleksi KineMaster.
– Sesuaikan ukuran, posisi, rotasi, dan durasi layer dengan cara menyeret atau memutarnya di layar.
– Ulangi langkah ini sampai semua layer yang dibutuhkan sudah ditambahkan.
Anda bisa mengatur urutan layer dengan cara menyeretnya ke atas atau bawah di timeline.
Anda juga bisa mengedit properti layer dengan cara mengetuknya dua kali di layar.