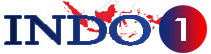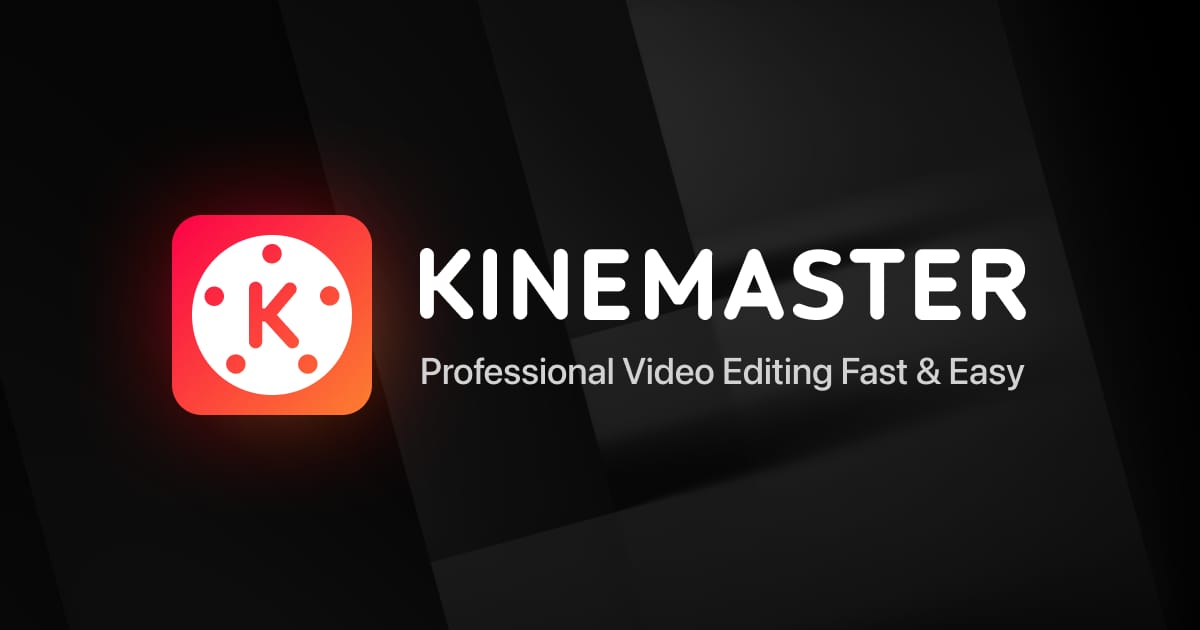6. Menempelkan Lagu atau Musik ke Video
Selain menambahkan layer, Anda juga bisa menempelkan lagu atau musik ke video Anda untuk memberikan suasana atau nuansa tertentu.
Lagu atau musik bisa berupa file audio yang sudah Anda siapkan sebelumnya atau dari koleksi KineMaster.
Untuk menempelkan lagu atau musik ke video Anda, ikuti langkah-langkah berikut:
– Pilih ikon Audio di pojok kiri bawah.
– Pilih sumber audio yang ingin Anda gunakan, yaitu Record Audio (untuk merekam suara langsung dari mikrofon HP Anda), Extract Audio (untuk mengambil suara dari video yang sudah ada di timeline), atau Music Assets (untuk memilih lagu atau musik dari koleksi KineMaster).
– Pilih file audio yang ingin Anda tempelkan ke video.
– Sesuaikan volume, posisi, dan durasi audio dengan cara menyeret atau memotongnya di timeline.
– Ulangi langkah ini sampai semua audio yang dibutuhkan sudah ditempelkan.
Anda bisa mengedit properti audio dengan cara mengetuknya dua kali di timeline.
Anda juga bisa menambahkan efek audio (seperti reverb, delay, atau chorus) dengan cara mengetuk ikon mixer di pojok kanan atas.
7. Membuang Bagian yang Tidak Dibutuhkan
Setelah semua elemen video sudah ditambahkan dan disusun sesuai keinginan, langkah selanjutnya adalah membuang bagian yang tidak dibutuhkan.
Bagian yang tidak dibutuhkan bisa berupa media, layer, atau audio yang tidak sesuai dengan konsep video Anda.
Untuk membuang bagian yang tidak dibutuhkan dari video Anda, ikuti langkah-langkah berikut:
– Pilih elemen video yang ingin Anda buang di timeline.
– Geser slider di bagian bawah layar untuk memposisikan kursor pemotong di tempat yang ingin Anda potong.
– Pilih ikon Gunting di pojok kanan atas.
– Pilih opsi Split at Playhead untuk memotong elemen video menjadi dua bagian sesuai posisi kursor pemotong.
– Ulangi langkah ini sampai elemen video terpotong-potong sesuai kebutuhan.
– Pilih bagian yang tidak dibutuhkan dan pilih ikon Sampah di pojok kanan atas untuk menghapusnya.
Anda bisa menggabungkan kembali bagian-bagian yang terpotong dengan cara menyeretnya hingga bersentuhan di timeline.
Anda juga bisa menggeser bagian-bagian tersebut untuk mengubah urutan atau timingnya.